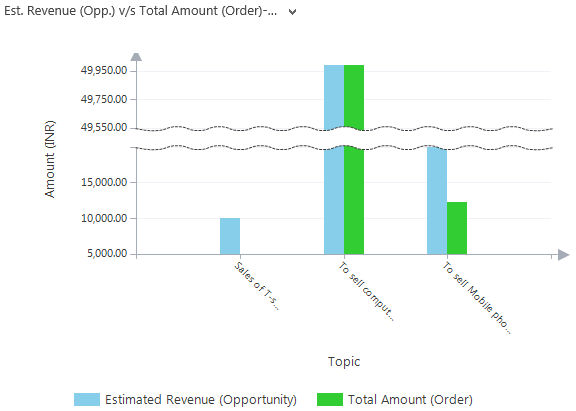Dashboards
Dashboards in Microsoft Dynamics CRM provide an overview of business
data ‒ actionable information that is viewable across the organization. Create
dashboard components that help you find and analyze important data.
You can create two types of dashboard:
- User dashboards. An individual user owns a user dashboard. It can be assigned to other users or teams. A user dashboard can be set as the default dashboard for individual users. A user dashboard overrides the system dashboard for the user.
- System dashboards. A system dashboard is available to all users in the organization, and can be set as the default dashboard for the organization. Importing, exporting, or uninstalling a solution applies the relevant actions on the dashboards.
Dashboards collect your
organization’s most important information in one place, in an easy-to-read format. Use a dashboard to gain insight in real time, and then take appropriate
action.
Components of Dashboard :
- Chart: Graphical representation of a particular set of data. Records returned by the view of the entity type can be totalled or listed within a pie, bar, funnel or line grap
- List/Grid: Allows insertion of individual views of entities into the Dashboard, such that multiple different entities and/or views can be displayed to the user as a single view of the CRM Areas that relate to them
- iframe: Use an iframe to display a webpage or to run a web app. You can use an iframe to refer to sources outside your domain
- Web resource: Use a web resource to display an HTML page or an image, or to run a Silverlight application or JavaScript code. Web resources are stored on a Microsoft Dynamics CRM server.
Dashboarding Capabilities
- Embed reports inside dashboards using iFrame
- Enable security roles
- Set default dashboards to display
- Customize width & height of each component
- Share dashboards with other users
- Drill down a chart inside dashboard
- Mobile dashboards